Photoshop Won't Let Me Save
FIX: Save for web error in Adobe Photoshop
Milan has been enthusiastic about PCs ever since his childhood days, and this led him to take interest in all PC-related technologies. Before joining WindowsReport, he worked as a front-end web developer. Read more
Updated: Posted: April 2020
- The Save for web error in Adobe Photoshop is oftentimes caused by an outdated program.
- Using the latest software ensures that you won't get the Adobe Save for web message.
- Changing the software preferences can also eliminate the Save for web Photoshop error.
- Don't forget about basic troubleshooting such as restarting your Photoshop.

A lot of users say that things went smoothly with editing their content until they opened a GIF in Photoshop to correct some details and got an annoying Save for web error.
Long story short, they weren't able to complete the Save for web action as they encountered the previously mentioned error.
The error message states: Save for web error. Could not complete this operation. An unknown error has occurred. Needless to say, the program becomes unusable.
That's why we've decided to create a quick guide that will show you exactly what needs to be done in order to overcome this issue in no time.
How can I fix the Save for web error in Adobe Photoshop?
1. Install the latest version of Adobe Photoshop

If you intend to apply the most reliable fix to the Save for web error, there's one thing that you need to do: grab the most recent version of the raster graphics editor you love using.
In general, the latest versions provide more than better features and usability. More importantly, they also bring bug fixes, so that's your chance to forget all about your current issue.

Adobe Photoshop
Avoid unexpected errors by using only the latest Photoshop version and finish your creative projects uninterrupted.
2. Reset Photoshop Preferences
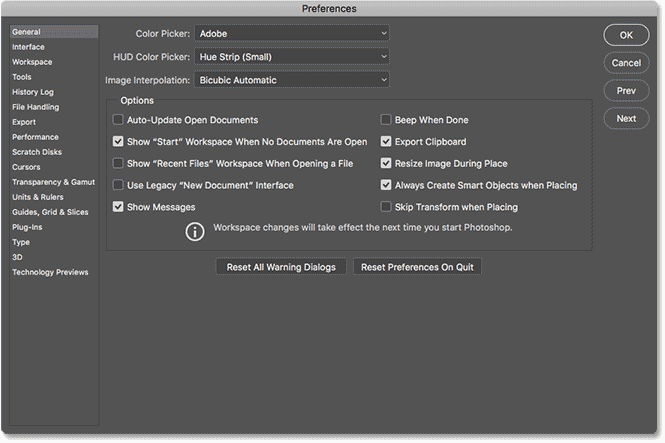
If you fear that installing the latest version of Adobe Photoshop is a time-consuming procedure, you may also try resetting the preferences.
All sorts of program settings are stored in the Prefs file and as if this wasn't demanding enough for the program, new preference settings get saved every single time you quit the application.
The Save for web error may be a sign of damaged preferences, so press and hold Alt+Control+Shift keyboard shortcut as you start Photoshop. You'll be immediately prompted to delete the current settings.
Finally, new preferences files will be created the next time you start Photoshop.
3. Restart Photoshop
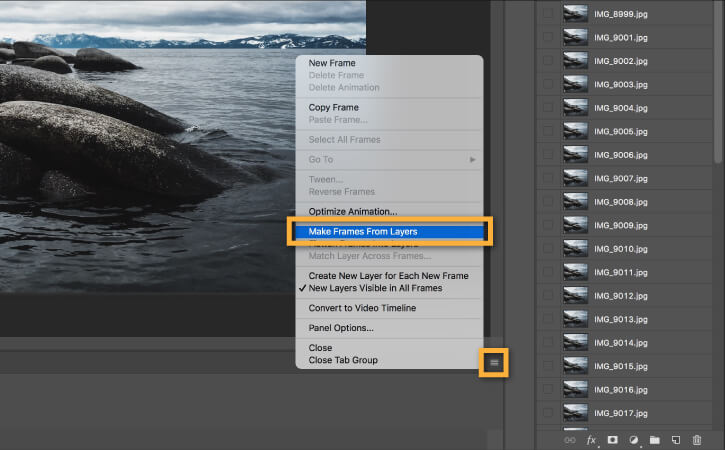
If resetting Photoshop Preferences doesn't work, you might want to try out this workaround instead. Plenty of users confirm that restarting Photoshop every time they need to create a GIF removes the error.
You may try this nifty trick as well. However, do keep in mind that making two GIFS in a row will give you the same Save for web error on the second go.
Those are a few of the confirmed fixes for the Save for web error in Adobe Photoshop. Therefore, chances are the resolutions above will resolve the issue for you as well.
If you have any other questions or suggestions, feel free to leave them all in the comments area below.
Frequently Asked Questions
-
Save for web is one of the many Adobe Photoshop features that allow you to prepare JPEG files for the web. Moreover, it saves PNG, GIF, and BMP files.
-
Installing the latest version of Adobe Photoshop and resetting the preferences are both confirmed fixes for the Adobe Save for web error you're currently experiencing.
-
Typically, this error occurs for one of the following reasons: you're running an outdated Photoshop version or preferences have been damaged.
![]()
Newsletter
Photoshop Won't Let Me Save
Source: https://windowsreport.com/save-for-web-error-photoshop/
Posted by: macgregorlauto1982.blogspot.com

0 Response to "Photoshop Won't Let Me Save"
Post a Comment